WARNING: you need to be an experienced user to follow the Fresh install windows 11 pc incompatible method explained here.
In particular, you need to know how to install a system by booting on USB installation media.
If not, we can do it for you, see our package.

Here are two alternatives for installing Windows 11 from scratch on an incompatible computer: choose your favorite or the one that works better for you.
Fresh install Windows 11 on incompatible pc by hybrid USB key
First of all, you’ll need a Windows 10/11 hybrid USB installation medium, which you’ll create by following this page except for step 6.
You will then perform a Fresh install windows 11 pc incompatible simply by proceeding as for a Windows 10 installation, booting on the installation key.
Then move on to the finalization paragraph below.
Fresh install Windows 11 on incompatible pc on the fly
Make a Windows 11 USB installation key.
Boot your PC from this key.
Open command prompt by simultaneously pressing the keys ⇧ Maj and F10.
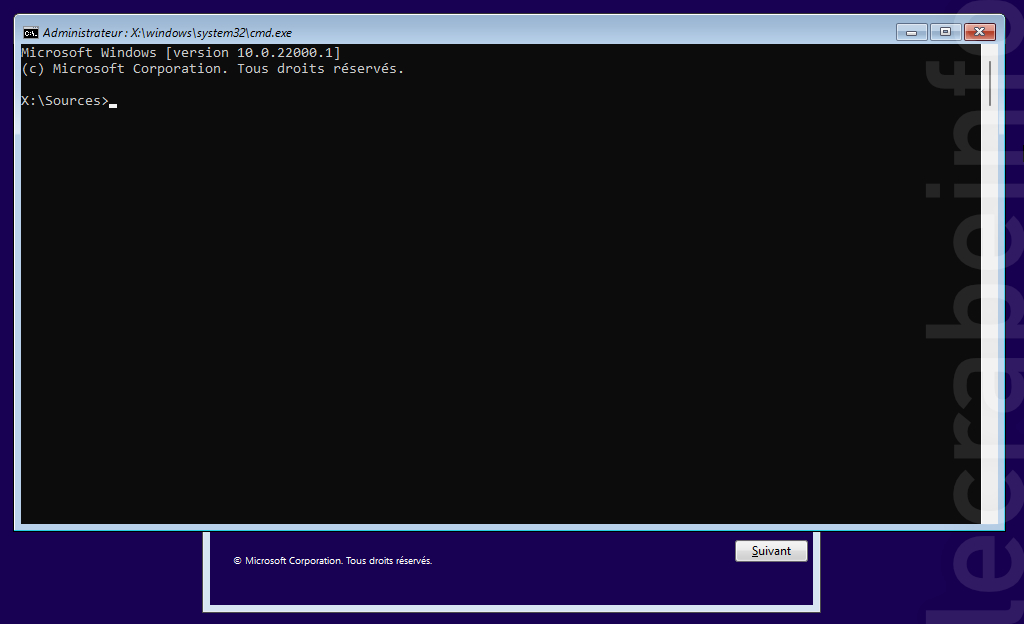
Type regedit then Enter to open registry editor
Navigate to HKEY_LOCAL_MACHINE\SYSTEM\Setup
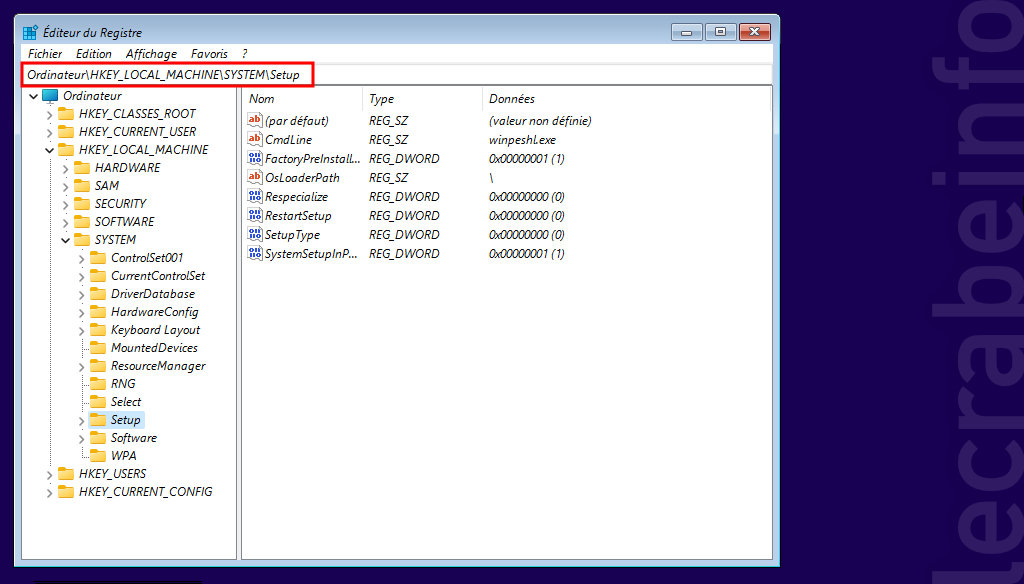
Right clic on Setup > New > Key.
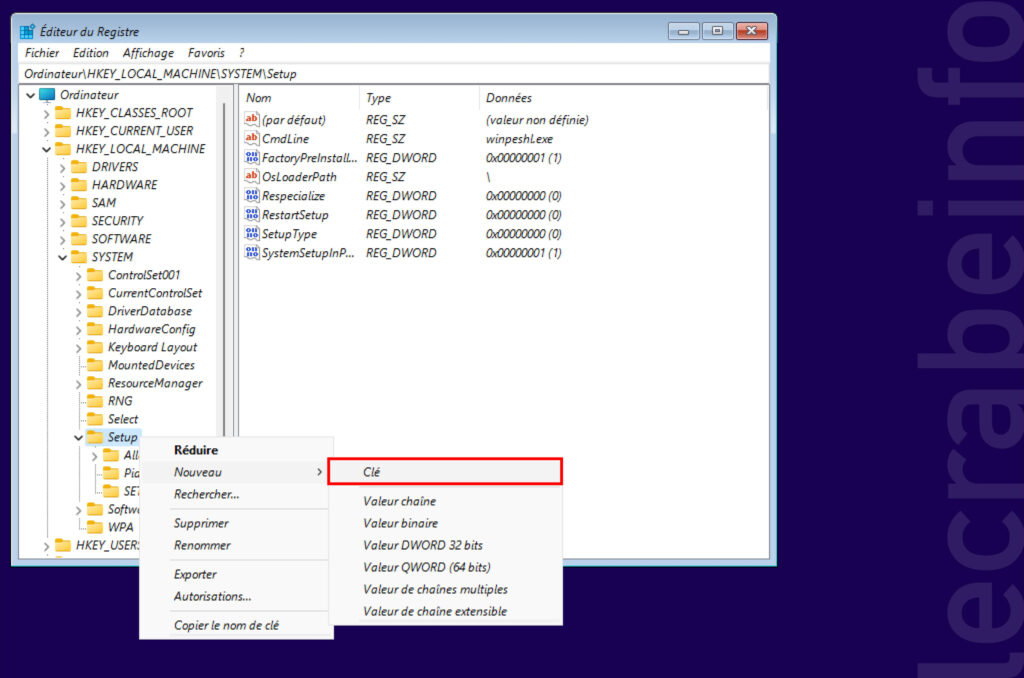
Name this new key LabConfig.
Right clic on LabConfig > New > DWORD 32 bits value.
Name the new value BypassTPMCheck and set the value to 1 the Enter.
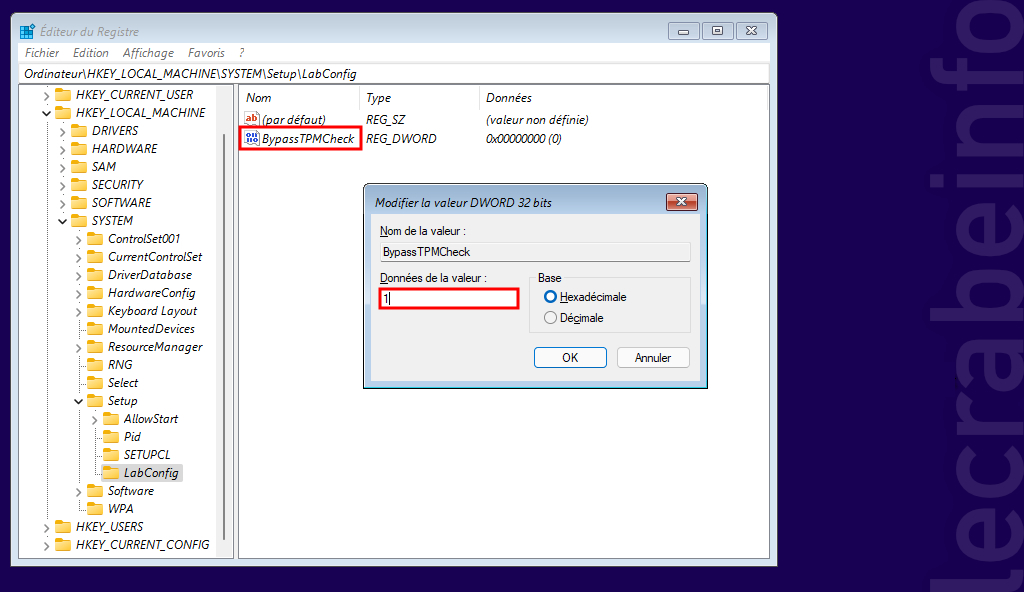
If your PC has no Secure Boot mode, in the same way, create a new value BypassSecureBootCheck and set it to 1
If your PC has less than 4 GB RAM, in the same way, create a new value BypassRAMCheck and set it to 1
Close registry editor then command prompt.
You can now simply continue installing Windows 11 on an incompatible computer.
Fresh install Windows 11 on incompatible pc: finalization
Then the PC may crash due to incompatible drivers. To check this, you’ll need to start Windows 11 in Safe Mode, and if it’s stable, it’s definitely a driver problem.
If possible, you’ll need to obtain the latest drivers for your PC, or check the hardware-related services launched at startup, and disable them one by one to find the culprit.
Sometimes the forced installation is not complete, in particular the Windows Security Center does not work properly, and the Security Center icon is not displayed. Check with Settings > Privacy & Security > Windows Security > Open Windows Security. If nothing is displayed, this is the case. If you are experiencing this or any other malfunction, we recommend that you install the software again.
We’ll therefore configure Windows 11 to accept reinstallations on non-compatible hardware:
- In the search field of the start menu, enter the command regedit.
- Open the Registry Editor.
- Unroll the following key:
HKEY_LOCAL_MACHINE\SYSTEM\Setup\MoSetup - Click on the Edit menu, on New and then on DWORD Value (32 bits).
- Name the new value AllowUpgradesWithUnsupportedTPMOrCPU and double-click it.
- Enter 1 in the Value data field and validate.
- Close the registry editor.
Then
Create a folder, for example C:\ESD\WIN11
In this folder, create the file skip_tpm_check.txt and copy and paste the script skip_tpm_check.txt.
Rename this file to skip_tpm_check.cmd
right-click as administrator on skip_tpm_check.cmd
We’re now going to make an installation in place.
The windows 11 media creation tool can be found here.
The wizard is not the right solution in our case: choose instead to download the ISO image proposed below on the windows 11 page.
Next, mount the Windows 11 ISO (under Windows 10, a double-click will do) and run setup.exe.
Note: If the setup displays « Windows Server installer », disregard it.
Windows Server », ne pas en tenir compte.