ATTENTION: vous devez être un utilisateur averti pour suivre la méthode Fresh install windows 11 pc incompatible expliquée ici.
En particulier vous devez savoir comment installer un système en bootant sur un support d’installation USB.
Si ce n’est pas votre cas, nous pouvons le faire pour vous, voyez notre forfait.

Voici deux alternatives pour installer de zéro windows 11 sur un ordinateur incompatible: choisissez votre préférée ou celle qui marche le mieux pour vous.
Dans tous les cas, au moment où l’installation affichera la sélection du disque de démarrage, si vous avez plusieurs disques, bien repérer lequel contient votre système Windows.
Sur le disque système windows, vous devrez effacer toutes les partitions jusqu’à obtenir un seul espace non alloué sur tout le disque avant de continuer.
Fresh install Windows 11 pc incompatible par clé USB hybride
Tout d’abord, il vous faut un support d’installation USB hybride windows 10/11 que vous allez créer en suivant cette page sauf l’étape 6.
Vous allez ensuite réaliser une Fresh install windows 11 pc incompatible tout simplement en procédant comme pour une installation de Windows 10, en bootant sur la clé d’installation.
Passez ensuite au paragraphe finalisation plus bas.
Fresh install Windows 11 pc incompatible à la volée
Créez une clé USB d’installation de Windows 11.
Démarrez votre PC à partir de cette clé USB.
Ouvrez l’invite de commandes en appuyant simultanément sur les touches ⇧ Maj et F10.
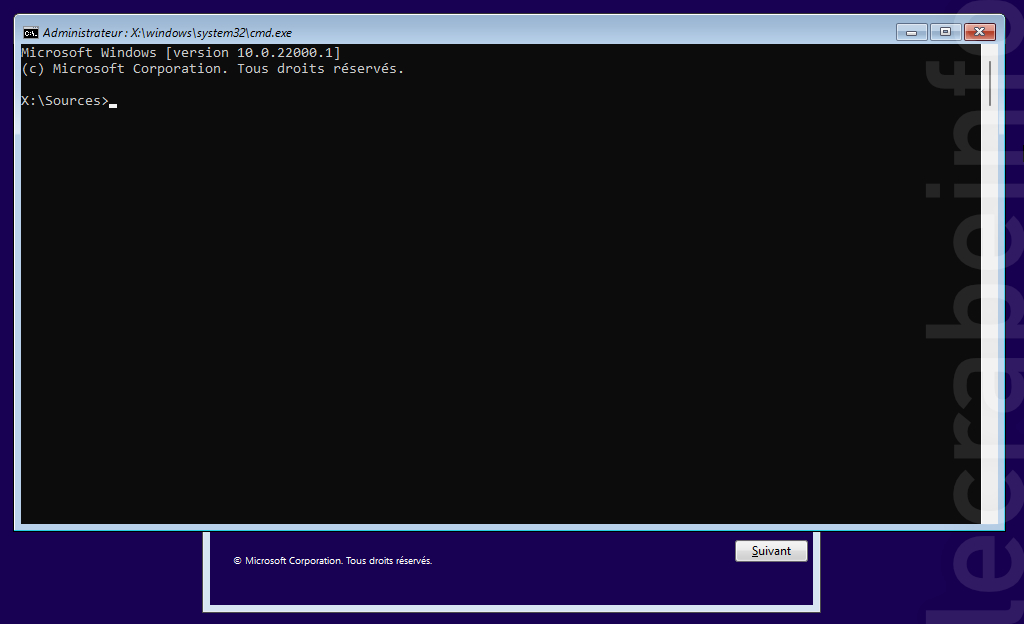
Tapez regedit puis Entrée pour ouvrir l’éditeur de registre.
Naviguez jusqu’à la clé suivante :HKEY_LOCAL_MACHINE\SYSTEM\Setup
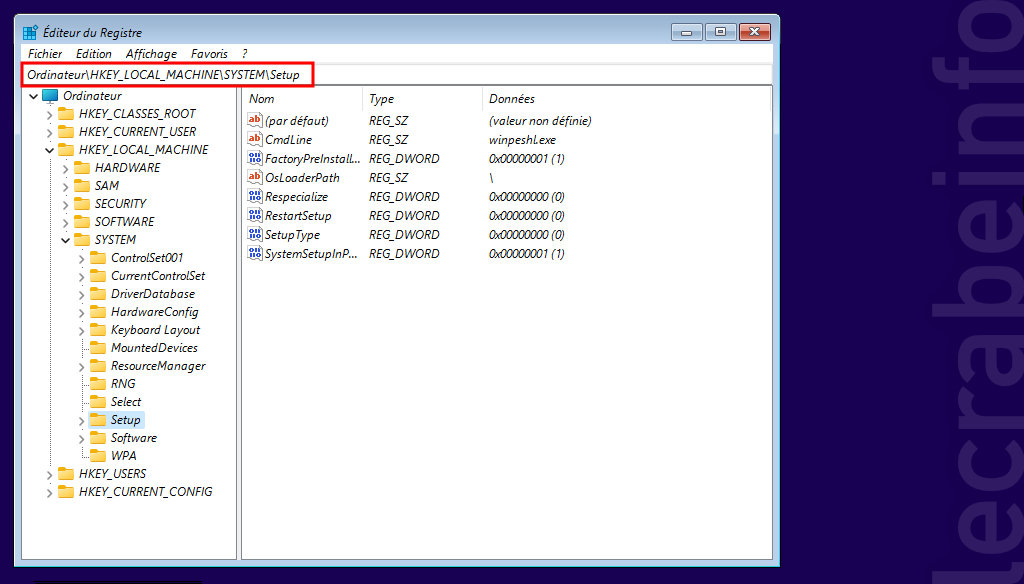
Faites un clic droit sur la clé Setup > Nouveau > Clé.
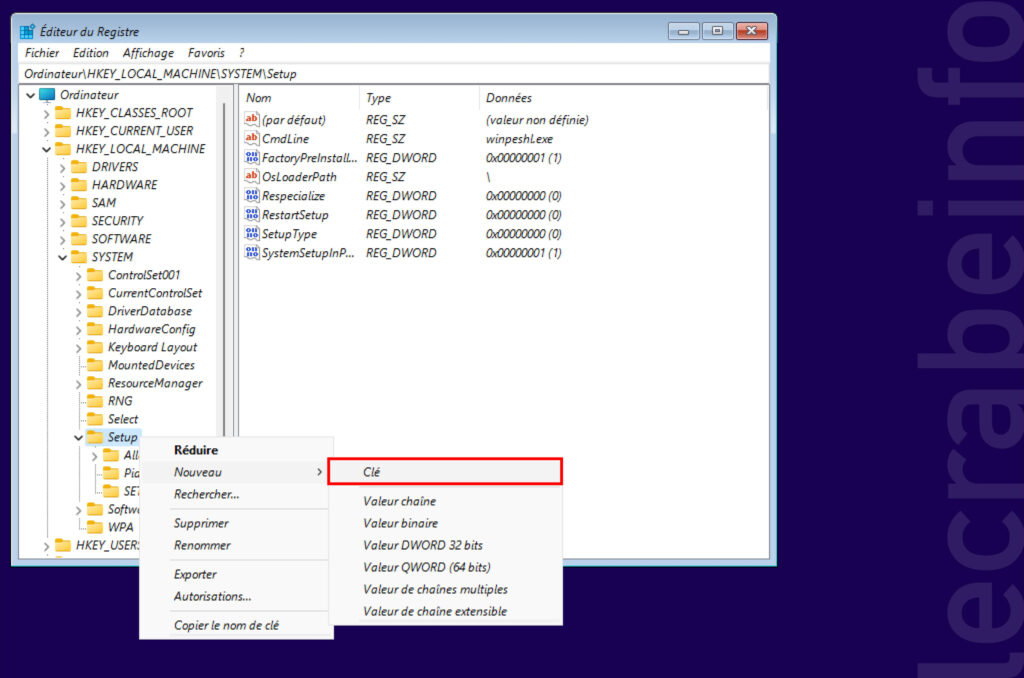
Nommez la clé LabConfig.
Faites un clic droit sur la clé LabConfig > Nouveau > Valeur DWORD 32 bits.
Nommez la valeur BypassTPMCheck avec 1 puis faites Entrée (cette valeur va désactiver la vérification du TPM 2.0).
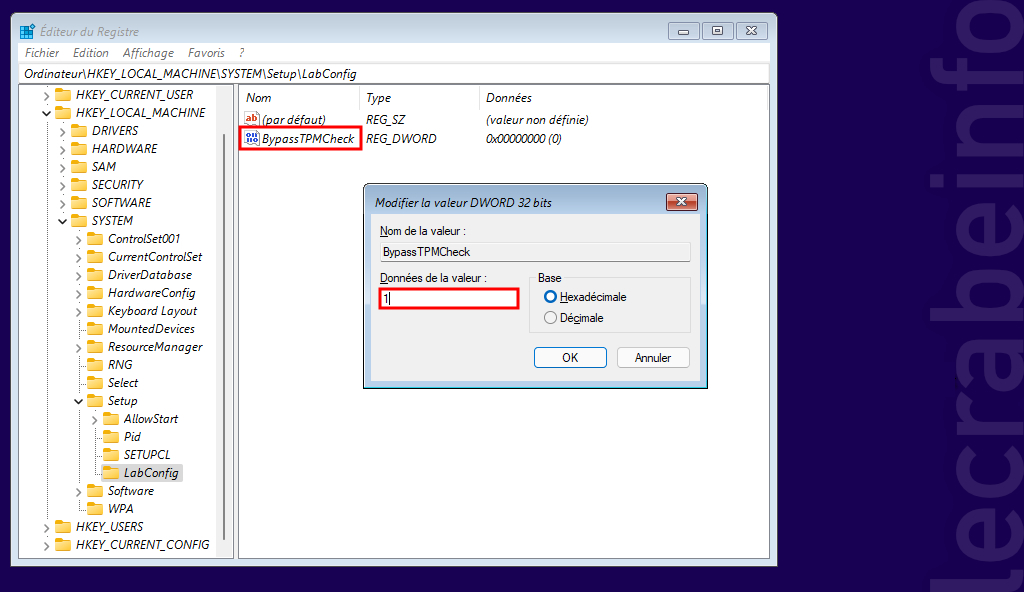
De la même façon, si votre PC n’a pas de secure boot, créez une nouvelle valeur BypassSecureBootCheck et mettez la valeur à 1
De la même façon, si votre PC a moins de 4Go de mémoire, créez une nouvelle valeur BypassRAMCheck et mettez la valeur à 1
Fermez l’éditeur du Registre puis l’invite de commandes.
Vous pouvez maintenant simplement continuer l’installation de Windows 11 sur un ordinateur incompatible.
Fresh install Windows 11 pc incompatible finalisation
Il se peut ensuite que le PC crashe à cause de pilotes incompatibles. Pour le vérifier il faudra démarrer Windows 11 en mode sans échec, et si c’est stable c’est bien un souci de pilotes.
Il faudra donc si possible obtenir les pilotes les plus récents pour votre PC, ou aller voir dans les services lancés au démarrage ceux qui sont liés au matériel, et les désactiver un par un pour trouver le coupable.
Il arrive que l’installation forcée ne soit pas complète, en particulier le centre de sécurité Windows ne fonctionne pas correctement, et l’icone du centre de sécurité ne s’affiche pas. Vérifiez avec Paramètres > Confidentialité et sécurité > Sécurité Windows > Ouvrir sécurité Windows. Si rien ne s’affiche,vous êtes dans ce cas. Si vous avez ce souci ou d’autres problèmes de fonctionnement, alors il est conseillé de refaire une installation en place.
On va donc configurer Windows 11 pour accepter les réinstallations sur matériel non compatible:
- Dans le champ de recherche du menu démarrer, saisissez la commande regedit.
- Ouvrez l’éditeur du Registre.
- Déroulez la clé suivante :
HKEY_LOCAL_MACHINE\SYSTEM\Setup\MoSetup - Cliquez sur le menu Edition, sur Nouveau puis sur Valeur DWORD (32 bits).
- Nommez la nouvelle valeur AllowUpgradesWithUnsupportedTPMOrCPU et double cliquez dessus.
- Saisissez 1 dans le champ Données de la valeur et validez.
- Fermez l’éditeur de registre.
Ensuite
Créer un dossier par exemple C:\ESD\WIN11
Dans ce dossier créez le fichier skip_tpm_check.txt puis y copier-coller ce script skip_tpm_check.txt
Renommer ce fichier en skip_tpm_check.cmd
clic droit executer en tant qu’administrateur sur skip_tpm_check.cmd
On va maintenant faire une installation en place.
Le media creation tool de windows 11 se trouve ici.
L’assistant n’est pas la bonne solution dans notrecas: choisissez plutôt de télécharger l’image ISO proposée plus bas dans la page windows 11.
Ensuite, montez l’ISO de Windows 11 (sous windows 10 un double clic suffit) et lancez le setup.exe.
Remarque: Si le setup affiche « Programme d’installation de Windows Server », ne pas en tenir compte.