WARNING: To force a Windows 11 Media Creation Tool update, you must be an advanced user to follow the method explained here. If this is not your case, we can do it for you; see our package.
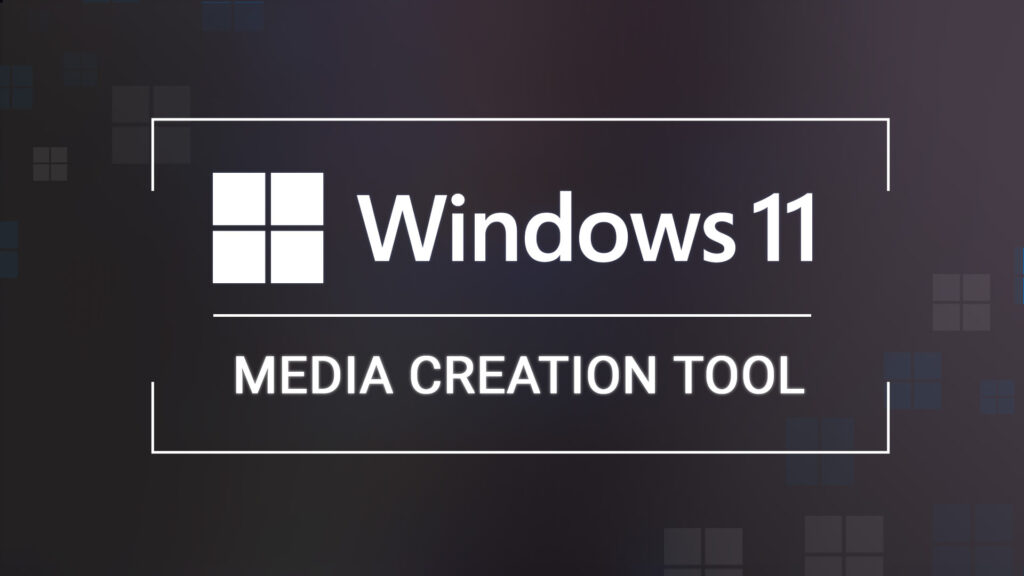
We’ll be using the official Microsoft Windows 11 Media Creation Tool.
From this page, you can download the Windows 11 Installation Assistant.
If you try to use it, it will tell you that your PC isn’t compatible, as expected.
In fact, this assistant isn’t the right solution in our case:
Go to this page and then choose Windows 11 Disc Image (ISO) Download, we will use it later.
Take care about selecting the correct download, especailly the language corresponding to your present windows.
We will therefore configure Windows to accept reinstallations on incompatible hardware:
- In the Start menu search field, type regedit.
- Open the Registry Editor.
- Expand the following key:
- HKEY_LOCAL_MACHINE\SYSTEM\Setup\MoSetup
- If the MoSetup key doesn’t exist, right-click the Setup key, then New > Key. Name this new key MoSetup.
- Click the Edit menu, click New, then click DWORD (32-bit) Value.
- Name the new value AllowUpgradesWithUnsupportedTPMOrCPU and double-click it.
- Enter 1 in the Value data field and confirm.
- Close the Registry Editor.
Then
Create a folder, for example C:\ESD\WIN11
In this folder create the file skip_tpm_check.txt then copy and paste this scriptskip_tpm_check.txt into it.
Check that file extensions are not hidden
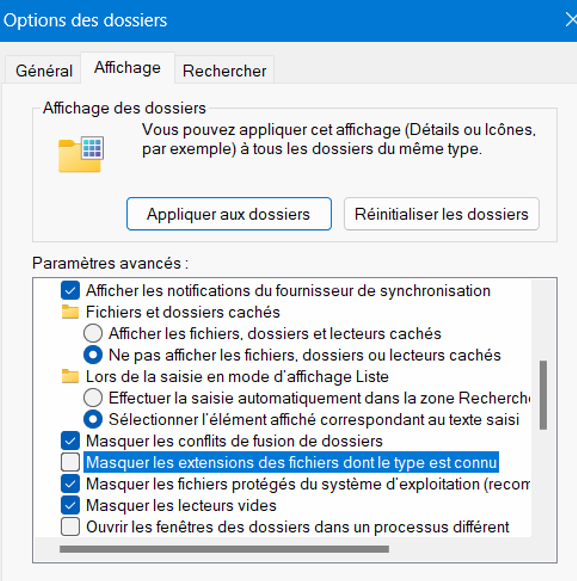
Rename this file as skip_tpm_check.cmd
right click run as administrator on skip_tpm_check.cmd
Now, mount the Windows 11 ISO (double-click on Windows 10) and run setup.exe.
Note: The setup dialog displays « Installing Windows Server. » Ignore this; your Windows 10 edition will be updated to the same edition.