ATTENTION: pour forcer la mise à jour windows 11 media creation tool vous devez être un utilisateur averti. Si ce n’est pas votre cas, nous pouvons le faire pour vous, voyez notre forfait.
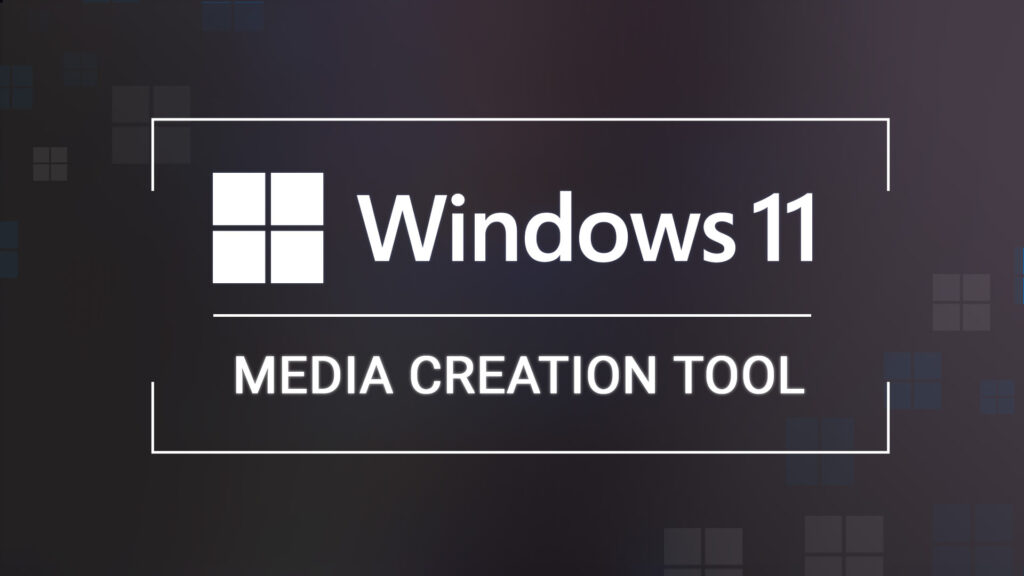
Nous allons utiliser le media creation tool officiel MicroSoft de windows 11, ou plutôt directement les ISO officiels de Windows 11.
Vous pouvez suivre cette vidéo d’une installation forcée de Windows 11 sur un PC incompatible, ou suivre ce qui suit:
Allez sur cette page puis choisissez Téléchargement de l’image de disque (ISO) Windows 11, on l’utilisera plus tard. Veillez à sélectionner le bon téléchargement, en particulier la langue correspondant à votre windows actuel.
On va donc configurer Windows pour accepter les réinstallations sur matériel non compatible:
- Dans le champ de recherche du menu démarrer, saisissez la commande regedit.
- Ouvrez l’éditeur du Registre.
- Déroulez la clé suivante :
HKEY_LOCAL_MACHINE\SYSTEM\Setup\MoSetup - Si la clé MoSetup n’existe pas, faites un clic droit sur la clé Setup puis Nouvelle > Clé. Nommer cette nouvelle clé MoSetup.
- Cliquez sur le menu Edition, sur Nouveau puis sur Valeur DWORD (32 bits).
- Nommez la nouvelle valeur AllowUpgradesWithUnsupportedTPMOrCPU et double cliquez dessus.
- Saisissez 1 dans le champ Données de la valeur et validez.
- Fermez l’éditeur de registre.
Ensuite
Créer un dossier par exemple C:\ESD\WIN11
Dans ce dossier créez le fichier skip_tpm_check.txt puis y copier-coller ce script skip_tpm_check.txt
Vérifiez que les extensions des fichiers ne sont pas masquées
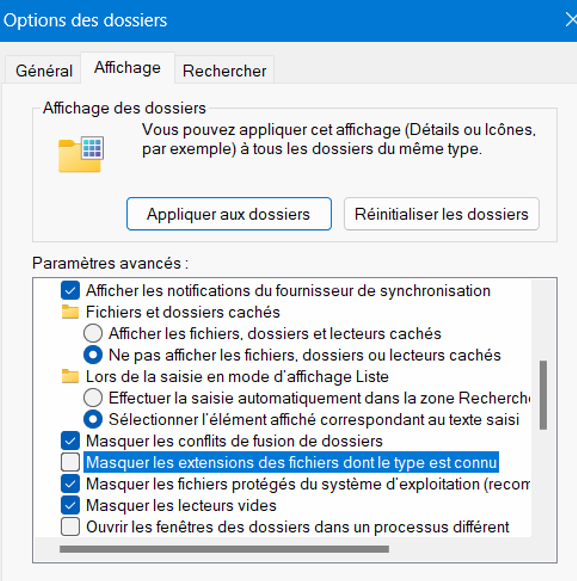
Renommer ce fichier en skip_tpm_check.cmd
clic droit executer en tant qu’administrateur sur skip_tpm_check.cmd
Maintenant, montez l’ISO de Windows 11 (sous windows 10 un double clic suffit) et lancez le setup.exe.
Remarque: Le setup affiche « Installation de Windows Server », ne pas en tenir compte, c’est bien votre édition de Windows 10 qui sera mise à jour vers la même édition.