You must be an advanced user to force-install Windows 11 on an older PC. If this isn’t the case, we can assist you after conducting a specific diagnosis and providing you with a quote. Contact us.
This page only applies to PCs booting with older BIOS. If your PC is UEFI, go to this page.

Be careful, installing Windows 11 on a computer with older generation BIOS / MBR carries some risks. We cannot guarantee success every time, performance may be disappointing, it is possible that during future updates, Windows may no longer boot … Keep this in mind and therefore back up all your data before starting, and regularly in the future.
Using Rufus to create a BIOS compatible USB key
Download Windows 11 ISO from Microsoft official site
Take care about selecting the correct download, especially the language corresponding to your present windows.
Plug an USB key (8 Go minimum) and start Rufus then
Select Windows 11 ISO.
In « Partition type », select MBR
Destination system : BIOS
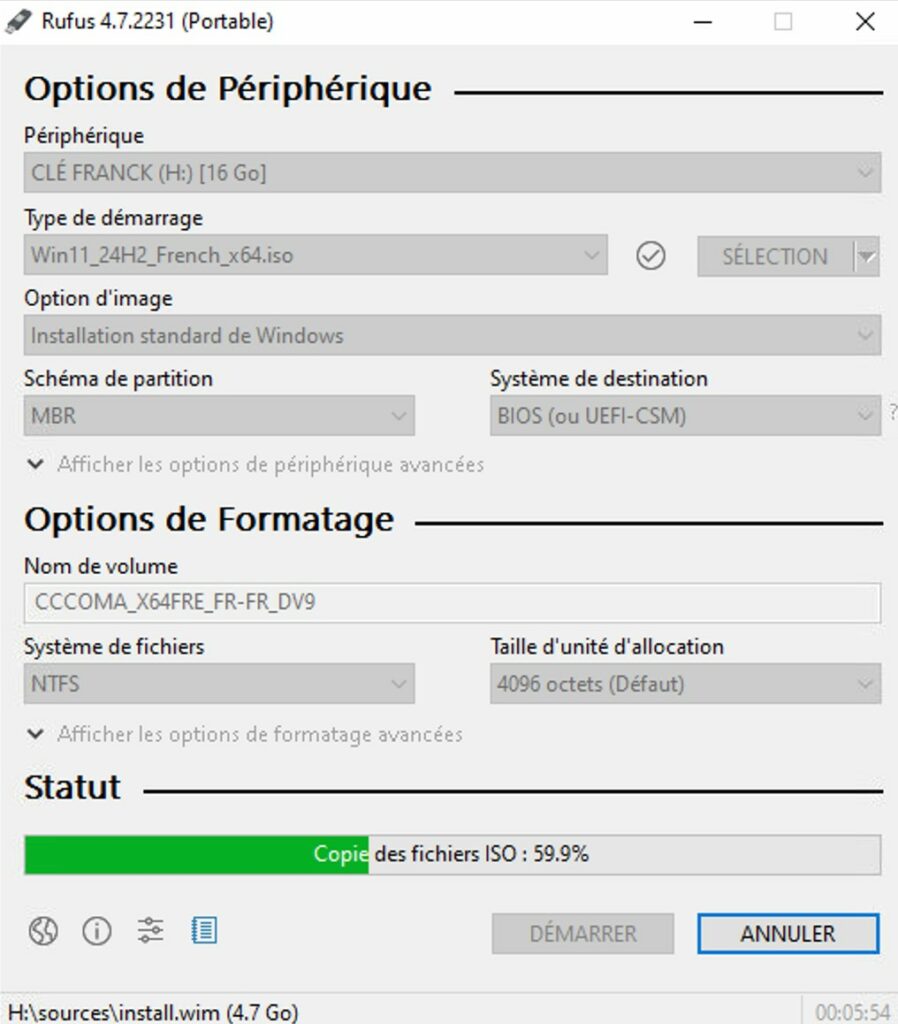
Click on START
A window will appear to disable checks : disable what you can, especially TPM 2.0 check, Secure Boot check, CPU check
Verify that BIOS and MBR arec selected
Force Windows 11 update on older PC with Rufus key
Once the key is created, open it in File Explorer, then run setup.exe and follow the instructions to keep your settings, files, and applications (unless you really want to delete them, but in that case, skip to the fresh install below instead).
Force Windows 11 fresh install on older PC with Rufus key
Once the key is created, you must restart your PC using this key (see your PC’s manual for boot options, or « boot menu ») to install a brand new Windows 11 on your BIOS/MBR PC. When the installation prompts you to select a boot disk, if you have multiple disks, make sure to identify which one contains your Windows system. On the Windows system disk, delete all partitions until you have a single unallocated space on the entire disk, then continue.