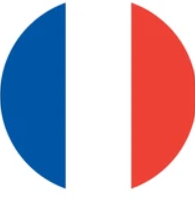 |
 |
You think you have Windows 11 incompatible PC ? Or are asking yourself one of these questions:
- Is my PC compatible with Windows 11?
- Is my Mac compatible with Windows 11?
- How do I know why my PC isn’t compatible with Windows 11?
- How do I upgrade to Windows 11 on an incompatible PC?
- Is my computer compatible with Windows 11?
- How do I know if Windows 11 is compatible with my computer?
- How can I upgrade from Windows 10 to 11 for free?
- Can I upgrade from Windows 7, 8, or 10 to 11 for free?
- How do I download and install Windows 11 for free?
- What are the system requirements to install Windows 11?
This online guide will answer all your questions about Windows 11 and, above all, help you avoid having to change your PC, saving you money and helping the environment.
Follow the 4 suggested steps if you want to undesrtand and master everything, or go straight to step 4 if you are sure your PC is incompatible and don’t need further details.
If you don’t want to force Windows 11 installation on incompatible PC yourself, contact-us for free Windows 11 diagnostic or select our package.
STEP 1: Windows 11 compatibility diagnostic
The WhyNotWin11 utility gives you all the details. Moreover, it is a small, standalone software with no installation required Download it.

STEP 2 : Interpreting Windows 11 compatibility results
Here are the Windows 11 compatibility elements that will allow you to make your PC natively compatible with Windows 11 by following the advice for each section, or to judge the possibility of continuing with a forced update.
Architecture
There won’t be a 32-bit version of Windows 11, so if your CPU is 32-bit, it’s definitely incompatible with Windows 11; you can stop here. If your OS is 32-bit, but your CPU is 64-bit, then you’ll need to start by upgrading your current Windows from 32 to 64 bits. Microsoft doesn’t know how to upgrade from 32 to 64 without losing data; you’ll have to reinstall from scratch, but we know how to do this complete transfer, see our package.
Note that Windows 11, even if it is only 64-bit, will still run 32-bit applications.Startup method and Secure Boot
The computer first boots into a BIOS or UEFI (sometimes misused as « UEFI BIOS »). If you don’t know what that is, there’s a good article on the subject HERE. Very old PCs only have an older generation BIOS and this is theoretically incompatible with Windows 11 but we will nevertheless see in the next steps a specific workaround. From 2006 some machines are capable of UEFI. In general, in the BIOS settings you will have the possibility to choose between a « LEGACY BIOS » (old generation) or « UEFI-CSM » (new generation with BIOS backward compatibility) or « UEFI » (new generation) mode.Partition type
Your disk partitions are either GPT or MBR (old standard). Typically, BIOS or UEFI/CSM boot is associated with MBR partitions, while UEFI boot is associated with GPT partitions. If you have no way to enable pure UEFI (without CSM), then stick with MBR. If you can switch to pure UEFI, then you’ll also need to switch to GPT partitions. Be careful, some methods of switching from MBR to GPT result in complete data loss, but our page explains how to convert from BIOS to UEFI and MBR to GPT without data loss. If you have any doubts, back up your data before you start, or call us.CPU compatibility
Number of cores, frequency: the processor should theoretically be in this official list. However, any 64-bit processor (see above), with a « disable bit » feature already required for Windows 10, at least two cores, and a frequency of at least 1 GHz, could run Windows 11. If you have a red check mark here, it’s a bad sign but not a lost cause. You can still try to force the update by following our advice, then consider changing your processor if your motherboard supports a compatible one. Fortunately, quite often there’s an orange check mark; this means that the processor seems to meet the requirements but is not (yet) on the official list, and you can follow our advice to upgrade to Windows 11 anyway.Direct X + WDDM
This has to do with your graphics card. If you have a laptop or all-in-one PC and a red check mark here, it’s theoretically incompatible with Windows 11, and certainly a bad sign for Windows 11 performance. If you have a desktop or tower PC, chances are you can replace your graphics card with a newer, compatible model.RAM amount
You need at least 4GB of RAM. Most often, you can upgrade your RAM if you have less than 4GB. We run a free diagnostic to confirm this. You can also go to Crucial’s website and use their system scanner, which will tell you how much RAM your system supports. If your PC can’t reach 4GB, it’s incompatible with Windows 11.Available storage
This is just the disk space available to install Windows 11. If it’s insufficient, there’s a good chance you can easily increase it. We’ll run a free diagnostic to confirm this for you. go to Crucial’s website and use their system scanner, which will tell you how much storage your system supports.TPM version
The TPM is a hardware security chip, see this article. This will be the most common cause of incompatibility. However, before assuming your PC isn’t equipped, do these checks- Google your machine name and TPM to find out if the TPM chip exists on your motherboard, or if it can be added (some motherboards have a connector for adding a TPM chip) and if clearly there is no TPM on your machine and it is not possible to add it, then it is incompatible with Windows 11. Here is an example of an optional TPM chip to add on a motherboard

- Google your machine name and TPM to find out if the TPM chip exists on your motherboard, or if it can be added (some motherboards have a connector for adding a TPM chip) and if clearly there is no TPM on your machine and it is not possible to add it, then it is incompatible with Windows 11. Here is an example of an optional TPM chip to add on a motherboard
STEP 3: Use Windows 11 compatibility results
The results of this test will allow you to make the necessary adjustments to make your PC compatible with Windows 11, or bring it closer to it, because the more boxes you check, the better the outcome will be.
If you don’t understand the test results, or if you don’t want to force the installation of Windows 11 yourself, contact us for a free Windows 11 diagnostic.
If your PC is 100% compatible with Windows 11 or can be made 100% compatible with Windows 11 with the tips and settings recommended above, then things are simple, whether you are using Windows 7, 8 or 10, it will be straightforward: go to the official Microsoft Windows 11 website and follow the instructions, that’s it!
If your computer remains incompatible with Windows 11, but you want to install Windows 11 on an incompatible PC yourself, click on the next step.
STEP 4: What if my PC is not Windows 11 compatible
If, thanks to the previous steps, you have achieved partial compatibility, meaning you have at least a UEFI boot on a GPT partition and a secure boot (even without a TPM), then go to this page to begin updating your incompatible UEFI PC to Windows 11.
If, in the previous steps, you concluded that your PC is 64-bit but completely incompatible with Windows 11, meaning you have a legacy BIOS boot on an MBR partition, without a secure boot, then go to this page to install Windows 11 on your legacy BIOS PC.
If your PC is 32-bit, it’s time to give it a well-deserved rest.
If you don’t want to install Windows 11 on an incompatible computer yourself, contact us for a free Windows 11 diagnostic or choose our package directly.