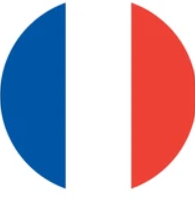Votre PC n’est pas comatible Windows 11 ? Vous êtes au bon endroit car cette page propose une méthode universelle pour forcer l’installation de Windows 11 sur un PC incompatible, même sans TPM, même sans processeur compatible, et même sans UEFI, GPT ou secure boot, et même si vous ne savez pas ce que veulent dire tous ces termes ! Les seuls cas d’échecs sont d’anciens processeurs à qui manquent des jeux d’instructions (ce point est abordé dans la méthode). Si vous êtes dans les autres 99%, suivez simplement le guide et cela marchera. A vous de jouer.
Vous pensez votre PC incompatible Windows 11 ? Ou vous vous posez une de ces questions:
- Mon PC est-il compatible Windows 11 ?
- Mon mac est-il compatible Windows 11 ?
- Comment savoir pourquoi mon PC n’est pas compatible avec Windows 11 ?
- Comment passer à Windows 11 sur un PC non compatible ?
- Est-ce que mon ordinateur est compatible avec Windows 11 ?
- Comment savoir si Windows 11 est compatible avec mon ordinateur ?
- Comment passer de Windows 10 à 11 gratuitement ?
- Peut-on passer de Windows 7, 8 ou 10 à 11 gratuitement ?
- Comment télécharger et installer Windows 11 gratuitement ?
- Quelle est la configuration requise pour installer Windows 11 ?
Voici une méthode universelle pour forcer l’installation de Windows 11 sur un PC incompatible, résultat garanti, pour vous éviter de changer de PC, des économies et de l’écologie à la fois: Quel est l’impact écologique de cette migration forcée ?
La suite vous permet de passer votre PC incompatible à Windows 11 gratuitement vous-même, mais il faut être un peu à l’aise sur le système pour le faire. Si en cours de route vous vous sentez dépassé, pas de panique, rien de ce que vous aurez fait n’empêchera votre PC de fonctionner comme avant, demandez-nous de passer votre PC à Windows 11 pour vous, il suffit de Commander notre forfait.
Windows11update met à votre service l’expérience des sites AidezMonPC, SauveMonPC, Espaces Numériques Formations

[A]llons-y
La première vérification à faire est celle de la présence des instructions SSE 4 dans votre processeur. Téléchargez CPU-Z version ZIP anglaise, dézippez et lancez cpuz_x64.exe. Si CPU-Z indique que votre processeur a les jeux d’instructions SSE 4.2 (Intel) ou SSE 4a (AMD), alors continuez ! Si vous n’avez pas ces jeux d’instructions, pas de chance, Windows 11 ne bootera tout simplement pas. Inutile d’insister.
Votre processeur est ok ? Allez sur cette page puis choisissez Téléchargement de l’image de disque (ISO) Windows 11, le téléchargement est assez long et se fera pendant que vous réalisez le reste des opérations.
[B]ase de registre
- Dans le champ de recherche du menu démarrer, saisissez la commande regedit.
- Ouvrez l’éditeur du Registre.
- Déroulez la clé suivante :
HKEY_LOCAL_MACHINE\SYSTEM\Setup\MoSetup - Si la clé MoSetup n’existe pas, faites un clic droit sur la clé Setup puis Nouvelle > Clé. Nommer cette nouvelle clé MoSetup, puis l’ouvrir.
- Cliquez sur le menu Edition, sur Nouveau puis sur Valeur DWORD (32 bits).
- Nommez la nouvelle valeur AllowUpgradesWithUnsupportedTPMOrCPU, et double cliquez dessus.
- Saisissez 1 dans le champ Données de la valeur et validez.
- Fermez l’éditeur de registre.
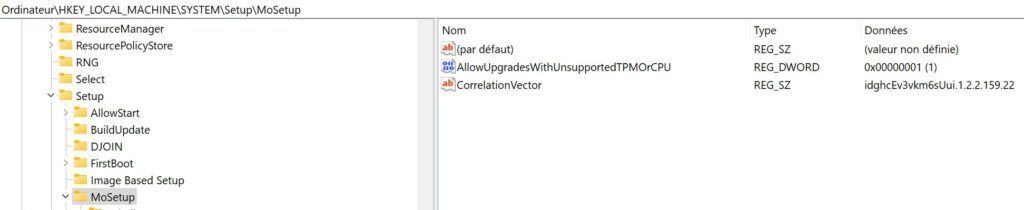
[C:\] – Préparer le système, patch de l’installateur
Créer un dossier par exemple C:\ESD\WIN11
Vérifiez que l’ISO de Windows 11 a fini de se télécharger et déplacez le dans ce répertoire.
Dans ce dossier créez le fichier skip_tpm_check.txt, ouvez le (il est vide) puis y copier ce script skip_tpm_check.txt et collez-le dans le fichier texte. Sauvez le fichier texte et fermez.
Vérifiez que les extensions des fichiers ne sont pas masquées afin de bien pouvoir modifier l’extension
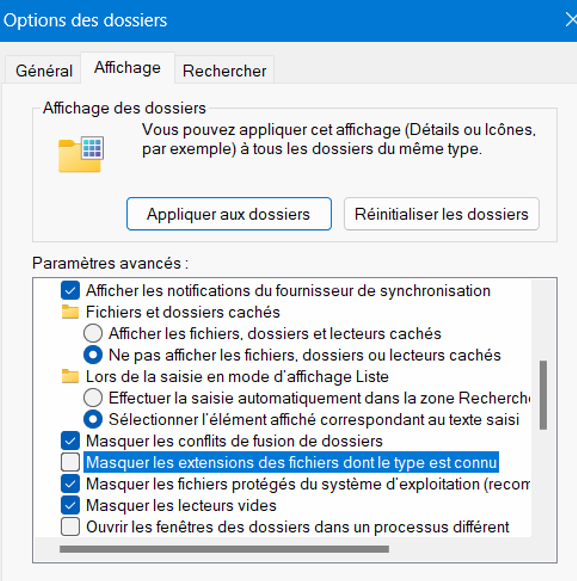
Changer l’extension du fichier skip_tpm_check.txt doit devenir skip_tpm_check.cmd
Faites un clic droit sur skip_tpm_check.cmd et choisissez « executer en tant qu’administrateur »
[D]iagnostiquer le système
L’utilitaire WhyNotWin11 vous donne tous les détails. Téléchargez le ici, puis exécutez le.

Trois résultats nous importent vraiment: Méthode de démarrage, type de partionnement et Secure Boot, nous les utilisons à l’étape E.
Si vous voulez plus de détails sur les résultats allez sur cette page puis revenez ici pour terminer.
[E]t voilà ! – Faire la mise à jour vers Windows 11 sur PC incompatible
Voici maintenant la marche à suivre pour aboutir dans tous les cas à forcer l’installation de Windows 11 sur un PC incompatible en vous basant sur seulement 3 résultats du diagnostic que vous venez de faire:
- Si votre méthode de démarrage est UEFI, votre type de partitionnement GPT et Secure Boot pris en charge, alors retournez dans le répertoire où vous avez rangé l’ISO de Windows 11, montez l’ISO de Windows 11 (sous windows 10 un double clic suffit) et lancez le setup.exe.
- ATTENTION: veillez à ce que vos fichiers, paramètres et applications soient conservés, si l’option n’est pas proposée, la langue de votre ISO ne correspond pas à la langue d’installation de votre windows: ouvrez une fenêtre de commande cmd (tapez cmd en zone de recherche) puis entrez cette commande
- reg query HKEY_LOCAL_MACHINE\SYSTEM\CurrentControlSet\Control\Nls\Language
- La ligne InstallLanguage REG_SZ vous donne un code, par exemple 040C pour le français.Si votre code n’est pas 040C, allez sur cette page qui donne la langue windows en fonction du code, puis revenez ici.
- Remarque: Le setup affiche « Installation de Windows Server », ne pas en tenir compte, c’est bien votre édition de Windows 10 qui sera mise à jour vers la même édition. Il vous reste juste à suivre le déroulement de la mise à jour !
- Si votre méthode de démarrage n’est pas UEFI, alors il faut vérifier dans votre BIOS si votre ordinateur peut démarrer en UEFI, voir cette vidéo pour un exemple.
- Si votre ordinateur peut démarer en UEFI, alors il vous faudra dans l’ordre
- voir cette vidéo pour un exemple si ce n’est déjà fait.
- Convertir votre disque de démarrage de MBR en GPT sans perte de données, comme sur la vidéo, ou en suivant les instructions détaillées de cette page.
- Passer votre BIOS en UEFI et activer le Secure Boot
- Redémarrer, et revenir au paragraphe précédent puisque maintenant vous êtes en méthode de démarrage UEFI, disque GPT et Secure Boot.
- Si votre ordinateur ne dispose que d’un BIOS ancienne génération, et ne pourra jamais démarer en UEFI, alors il vous faudra dans l’ordre
- voir cette vidéo pour un exemple si ce n’est déjà fait.
- Télécharger Rufus
- Brancher une clé USB (8 Go minimum) et lancer Rufus puis
- Sélectionner l’ISO de Windows 11 dans le répertoire où vous l’avez rangé.
- Dans « Type de partition », choisir MBR et dans Système de destination : BIOS
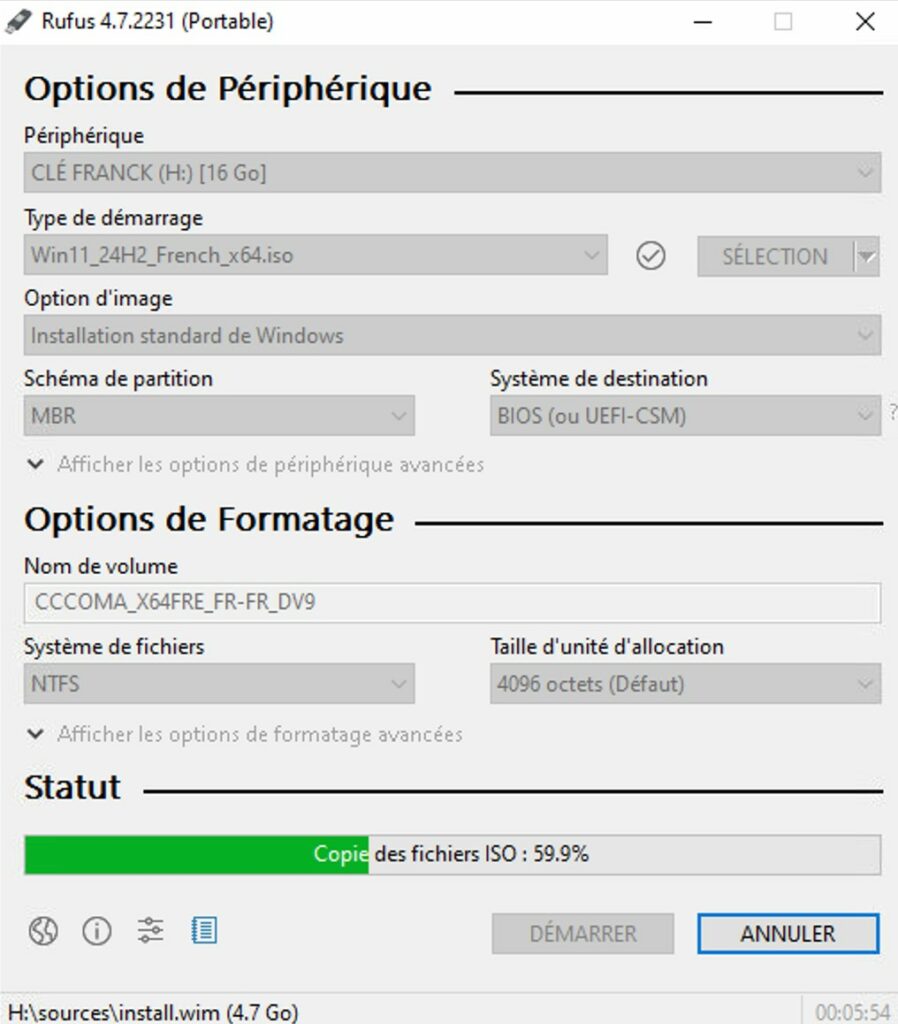
- Cliquer sur Démarrer
- Une fenêtre apparaîtra pour désactiver les vérifications : en particulier
- Supprimer le TPM 2.0
- Supprimer le Secure Boot
- Supprimer la vérification du CPU
- Vérifiez bien l’installation en mode BIOS + MBR
- Lancez la création de la clé.
- Une fois la clé créée, l’ouvrir dans l’explorateur de fichiers, puis lancer setup.exe
- ATTENTION: veillez à ce que vos fichiers, paramètres et applications soient conservés, si l’option n’est pas proposée, la langue de votre ISO ne correspond pas à celle de votre système, voir au début de cette page comment vérifier la langue d’installation.
- Si votre ordinateur peut démarer en UEFI, alors il vous faudra dans l’ordre
Cette méthode vous est offerte par SauveMonPC:
- vous avez réussi votre mise à jour windows 11 sur pc incompatible ? merci de laisser un avis
- vous préférez nous confier le travail ? Commandez notre forfait.